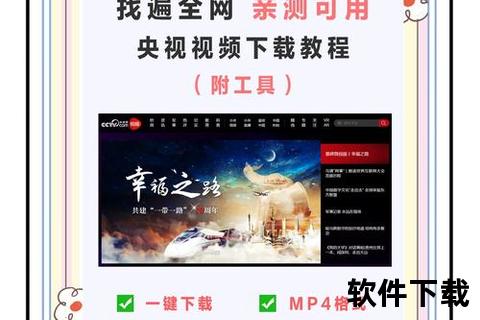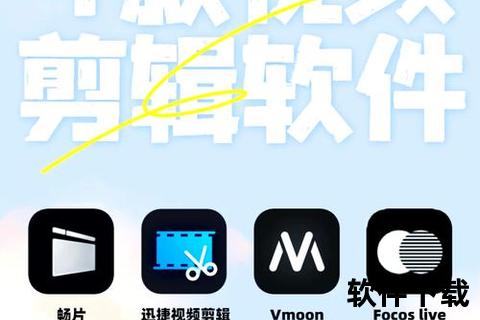视频录制软件下载指南-高清录屏工具免费获取与安装教程
19429202025-03-27游戏软件20 浏览
在数字内容创作蓬勃发展的今天,无论是录制在线课程、游戏实况,还是会议演示,一款功能强大且易用的录屏软件已成为不可或缺的工具。本文将以OBS Studio为例,深入解析其核心功能、安装流程、使用技巧及安全性,助你轻松掌握专业级录屏工具的使用方法。
一、OBS Studio:开源录屏工具的全面解析
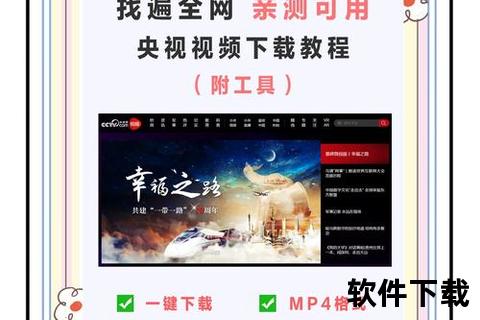
1. 核心特点
OBS Studio(Open Broadcaster Software)是一款免费开源的高清录屏与直播软件,支持Windows、macOS和Linux系统,其功能覆盖多场景需求:
多源输入与场景切换:可同时捕捉显示器、摄像头、音频设备及浏览器窗口,并支持多场景实时切换,满足游戏直播、教学演示等复杂需求。
自定义参数配置:用户可灵活调整分辨率、帧率(最高60fps)和码率(3000-6000 Kbps),平衡画质与文件大小。
直播推流兼容性:直接对接YouTube、Twitch等平台,通过流密钥实现一键推流。
扩展性与插件支持:支持虚拟摄像头、NDI传输等插件,增强功能多样性。
2. 用户评价
优势:无广告、无水印、跨平台支持,适合从新手到专业创作者的广泛群体。
挑战:界面功能较多,需一定学习成本;高性能录制可能对电脑配置要求较高。
二、下载与安装:三步完成工具部署
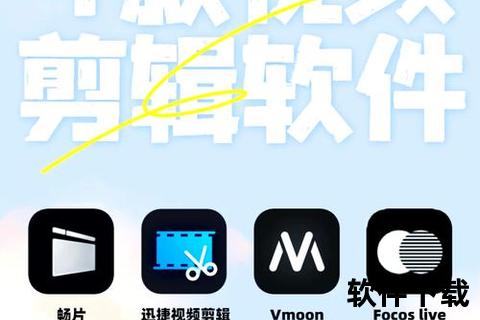
1. 官网下载
访问OBS Studio官方网站,选择与操作系统匹配的版本(如Windows 64位)点击下载。注意避开第三方平台,确保软件纯净性。
2. 安装流程
运行安装包,按提示选择安装路径。
勾选“添加桌面快捷方式”以便快速启动。
安装完成后,首次启动时运行“自动配置向导”,根据用途(直播或录制)优化参数。
3. 安全性验证
开源透明:代码公开可查,无隐藏恶意程序。
数字签名验证:安装包通过官网提供SHA256校验,避免篡改风险。
三、使用教程:从基础录制到高级功能
1. 基础录制设置
场景与来源添加:
1. 主界面左下角点击“+”创建场景(如“教学录制”)。
2. 在“来源”面板添加“显示器捕获”或“窗口捕获”,选择需录制的区域。
音频配置:进入“设置→音频”,启用麦克风与系统声音,调节输入音量避免爆音。
2. 直播推流指南
平台对接:从YouTube/Twitch获取“流密钥”,粘贴至OBS“设置→流”中。
参数优化:网络带宽不足时,建议选择720p分辨率、30fps帧率及2500 Kbps码率。
3. 高级功能拓展
滤镜与转场效果:为视频源添加“色彩校正”或“模糊”滤镜,设置“淡入淡出”等转场效果提升专业度。
插件安装:通过OBS社区安装“虚拟摄像头”插件,将输出画面用于Zoom等会议软件。
四、安全与隐私保护
数据本地化:录制文件默认保存至用户指定路径,不上传云端,避免隐私泄露。
权限管理:首次使用麦克风或摄像头时需手动授权,确保设备控制权。
更新机制:定期检查软件更新,修复漏洞并获取新功能。
五、用户反馈与行业趋势
1. 用户评价
教育领域:教师称赞其多场景切换功能便于课程录制,但需额外学习时间。
游戏主播:60fps高帧率与低延迟推流备受青睐,但部分用户反映资源占用较高。
2. 未来展望
AI集成:预计引入智能降噪、自动剪辑等AI功能,降低操作门槛。
云协作:开发团队计划推出云存储与多用户编辑功能,提升团队协作效率。
六、总结与建议
OBS Studio凭借其开源免费、功能全面的特性,已成为个人创作者与企业的优选工具。对于普通用户,建议从基础录制入手,逐步探索高级功能;专业人士可结合插件扩展,打造个性化工作流。随着技术迭代,OBS有望在易用性与智能化层面实现突破,进一步巩固其市场地位。
立即行动:访问官网下载OBS Studio,开启你的高清创作之旅。若需简化操作,可同步尝试“嗨格式录屏大师”等工具作为补充。
关键词自然分布示例:免费录屏软件、高清录制、OBS Studio教程、直播推流、安全下载。